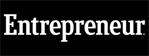Bluehost makes it INSANELY easy to create a WordPress blog with their “one click WordPress Installation.”
What’s a one-click installation? It’s exactly what it sounds like. Press a button, and bam. You’ve got a blog 😉
Get Your BlueHost Account Setup Right Here*
No hidden fees. Free Instant Setup. Anytime money-back guarantee.
Need me to walk you through it? No problem! Keep reading below for the step-by-step tutorial I put together just for you – FREE.
(Why are these 101 tutorials free? Here’s why: If you signup for Bluehost through my affiliate link, I earn a small commission. So instead of having you pay for step-by-step instructions, Bluehost pays me instead. Pretty cool, right?)
Step 1: Click Sign Up Now On Bluehost.com’s Home Page
Self explanatory. Once you click my Bluehost affiliate link, click “Sign up!”
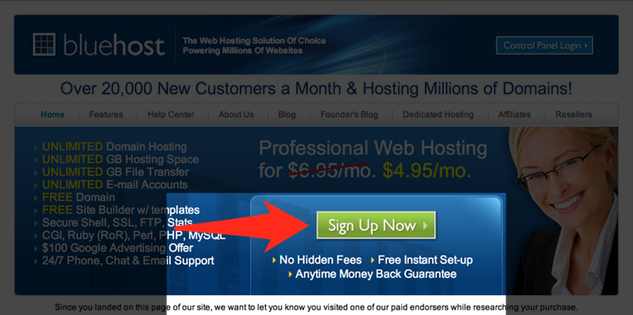
Step 2: Type In Your Desired Domain Name – And Click Next
Here’s where you type in your desired domain name. If I were you, I’d try to stick with .com because it’s the most popular domain extension.
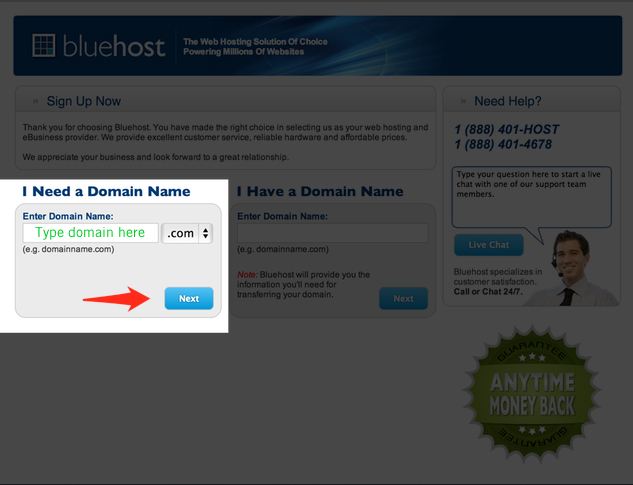
Step 3: Fill In Your Account Information (Yes, a credit card is required. Web hosting isn’t free)
Here’s where you fill out your account details. Like your cellphone bill, you’ve got to pay for web hosting. It’s inexpensive, so you’ve got nothing to worry about.
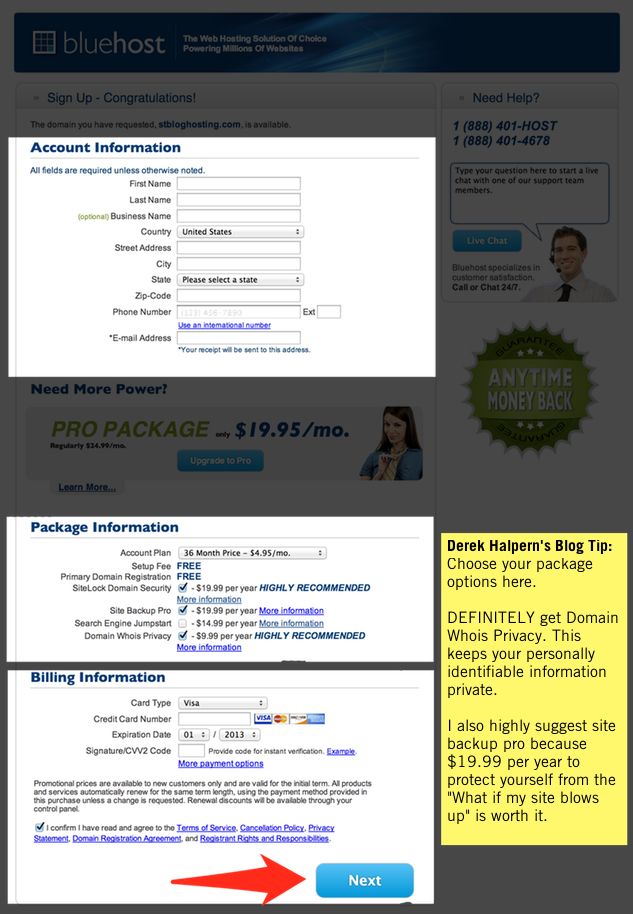
When you get to this page, you’ll notice a section called “Package Information.” These add-ons cost extra, but here’s the deal:
If I were you, I would DEFINITELY get the Domain Whois Privacy. This keeps your personally identifiable information private — protecting you from the crazy people.
I also highly recommend getting backup pro because it’s cheap–$19.99 per year–and you should protect yourself against the “what if my site blows up” scenario.
Get Your BlueHost Account Setup Right Here*
No hidden fees. Free Instant Setup. Anytime money-back guarantee.
Step 4: Create Your Password (The best way to create a password below)
Now you need to create your password. If I were you, I’d try to create a password that contains lowercase letters, uppercase letters, a symbol, and a number. And make sure it’s at least 8 characters.
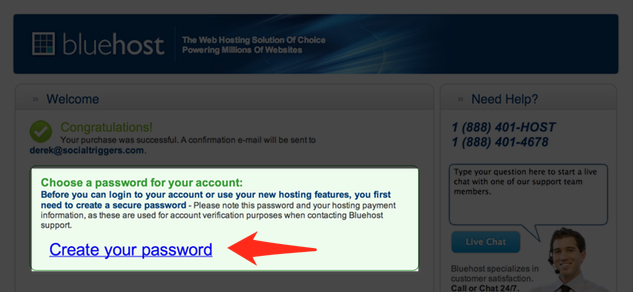
Once you click create your password, you’ll be redirected to this page here:
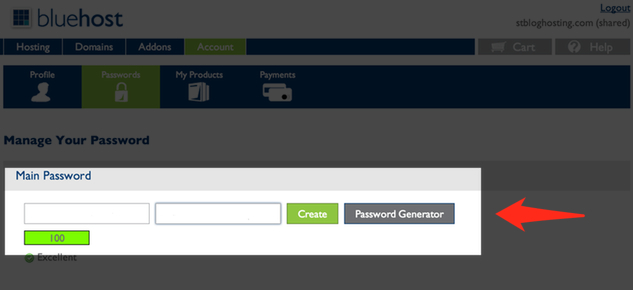
That’s where you create your password.
Step 5: Login to your newly created Bluehost Account — You’re almost done
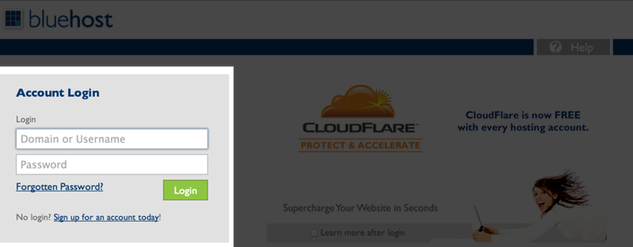
Step 6: Create Your WordPress Blog In Less Than A Minute…
Now’s the time to create your NEW WordPress blog. It’s going to take you like 60 seconds.
Get Your BlueHost Account Setup Right Here*
No hidden fees. Free Instant Setup. Anytime money-back guarantee.
First, make sure you’re looking at your control panel. This is under Hosting > cPanel.
Then scroll down a little bit and click the WordPress icon. See it here:
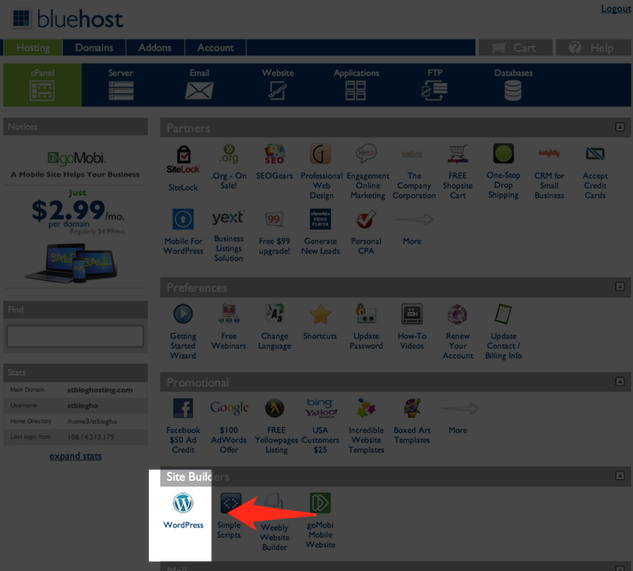
Then, you’ll be redirected to a page, where you have to scroll down a bit more, and click the WordPress icon one more time. See it here:
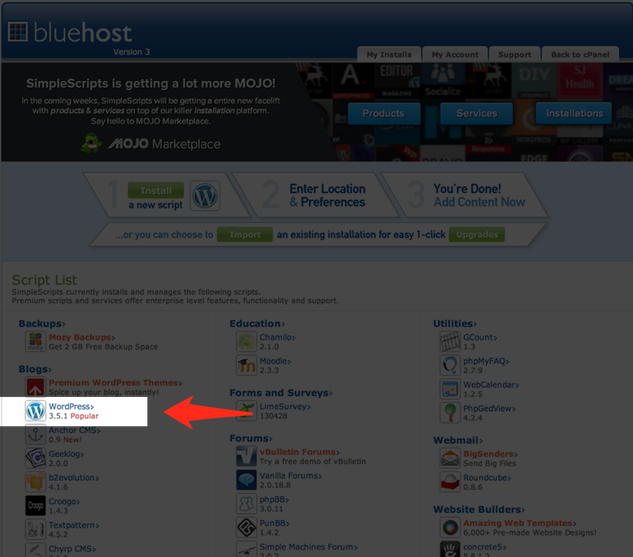
Once you do that, you’ll be pointed to another page, where you have to just click “Install.” And you’re basically almost done. Check it:
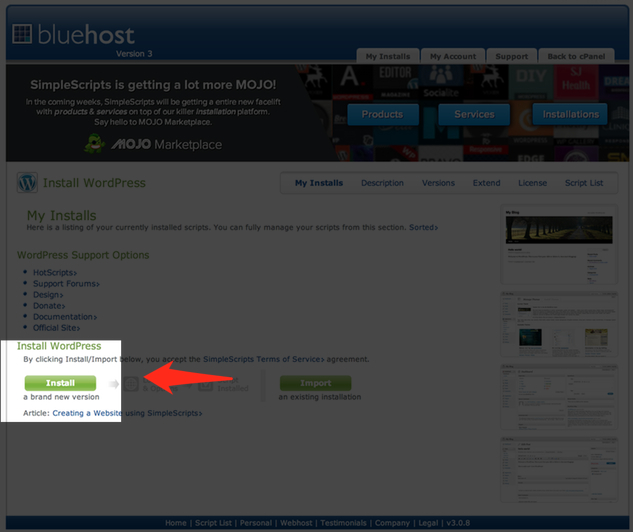
Now you need to pick your WordPress settings. Here’s what I would do. If you’re starting a brand new website, and a brand new domain, install WordPress into your root directory. That means, leave that box “after” your domain in Step 1 blank.
Additionally, you’ll want to type in your title. And if I were you, I would uncheck all of those plugins and themes. You don’t need them.
See the screenshot right here:
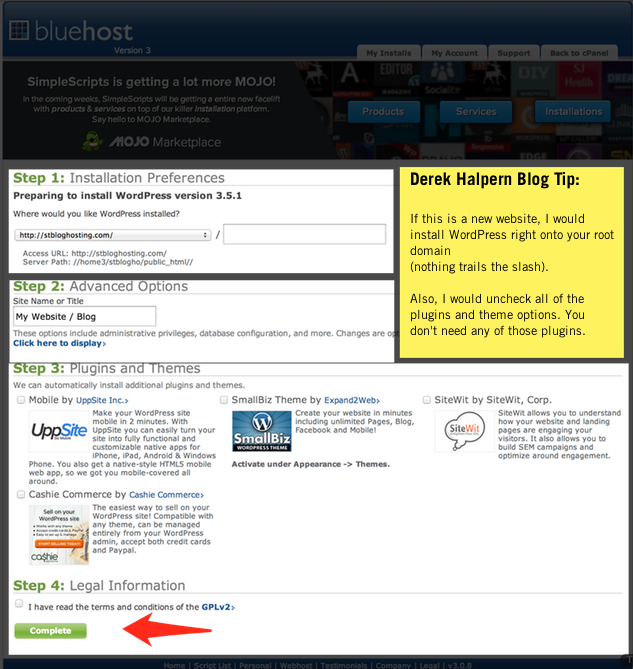
For some reason, Bluehost doesn’t like this setting by default, and they’ll redirect you to another page, that asks you if you want to overwrite your core files in that directory. If this is a BRAND NEW WEBSITE, the answer is yes. Additionally, make sure to uncheck all the plugins/themes again.
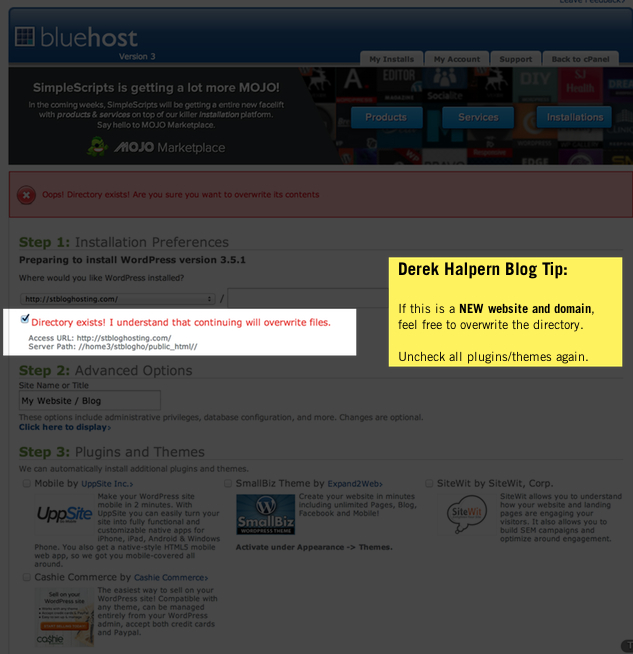
Now you’re really almost done – you’ll be redirected to a page that says it’s installing your new WordPress site.
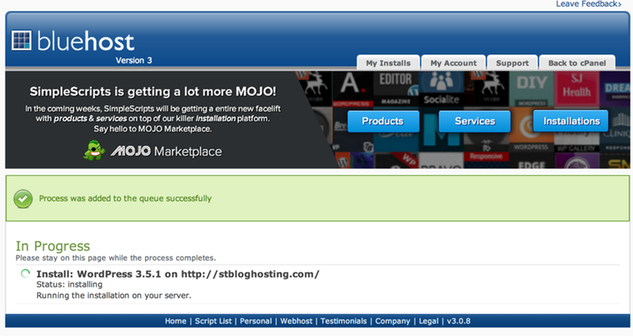
And then BAM!
You’re done.
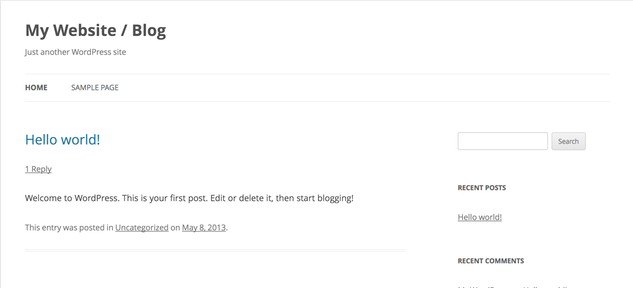
You can now type in your domain, and you’ll see your newly created WordPress blog.
Congratulations!
If I had a “that was easy button,” I would tell you to press it right now.
Because, wow — that WAS easy. Right?
Get Your BlueHost Account Setup Right Here*
No hidden fees. Free Instant Setup. Anytime money-back guarantee.
What do you do AFTER you’re done installing WordPRess? Go back to the beginner series on “Creating Your First WordPress Blog — The RIGHT way.”